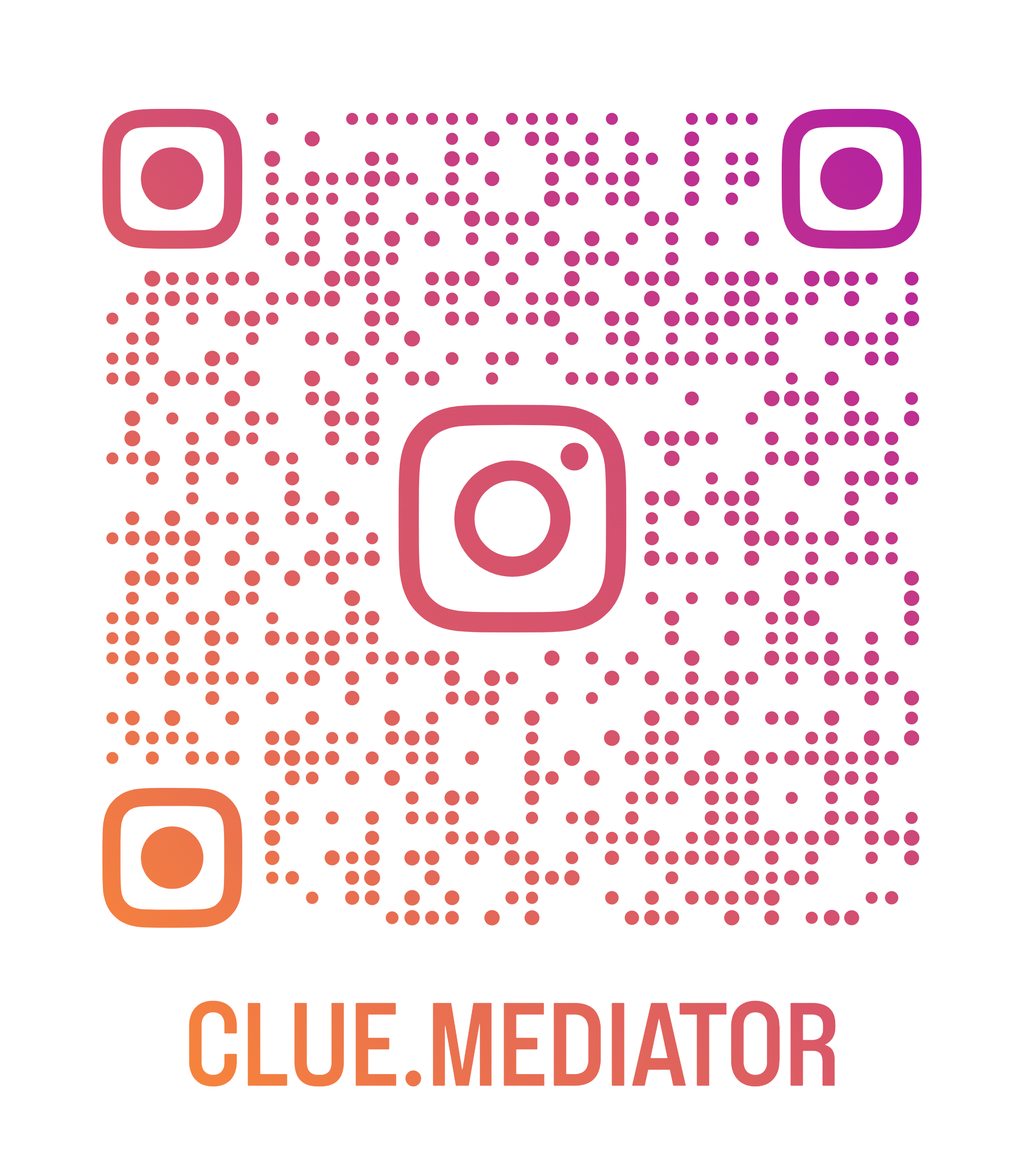How to install Git in Windows
Today we will show you how to install git in windows operating system. You can also install it in Mac OS X and Linux/Unix.
How to install Git in Windows, Mac OS X, Linux/Unix/Ubuntu, Step-by-step guide: How to install Git on Windows desktop, download git bash for windows 10 64 bit, download github for windows, install git ubuntu, brew install git, using git on windows, pip install git, npm install git, install git on windows server 2012.
Checkout more articles on JavaScript/ReactJS
- error-repository-not-found" title="Git Clone Error: Repository not found">Git Clone Error: Repository not found
- scroll-to-the-top-of-the-page-after-render-in-reactjs" title="Scroll to the top of the page after render in ReactJS">Scroll to the top of the page after render in ReactJS
- array-in-javascript" title="How to Sort an Array in JavaScript">How to Sort an Array in JavaScript
- image-upload-in-reactjs" title="Image upload in ReactJS">Image upload in ReactJS
- url-in-javascript" title="Get Current URL in JavaScript">Get Current URL in JavaScript
Before installing the git in the system, use the following command to check if the git exists or not.
git --version
Way to install Git in Windows
1. Download Git
Checkout the below link where you can find the source of the git to install in OS.
You can choose the version based on your OS configuration.
2. Start installation
Let's start with the installation of git. Right click on downloaded Git file and run as administrator, then you can see the below screen to go further installation.

Info - How to install Git in Windows - Clue Mediator
Click on Next to continue, where you will find the options to select components which you want to install as a part of the git. You can see the recommended selection as mentioned in the image below.

Select Components - - How to install Git in Windows - Clue Mediator
You can directly click on the next button to continue.
Now you will find the below screen where you have to choose a default editor for git. Here I have selected Notepad++. You can choose any one that you want.

Choose Editor - How to install Git in Windows - Clue Mediator
Click on Next to go further installation. In most cases you have to go with the default recommended configuration. You can also change it based on your need.
path-step4-how-to-install-git-in-windows-clue-mediator.png" alt="Adjust path - How to install Git in Windows - Clue Mediator">
Adjust path - How to install Git in Windows - Clue Mediator

Choose HTTPS - How to install Git in Windows - Clue Mediator

Config line ending conversions - How to install Git in Windows - Clue Mediator

Config Terminal - How to install Git in Windows - Clue Mediator

Config extra options - How to install Git in Windows - Clue Mediator
Installation will start once you click on the Next icon.

Installing - How to install Git in Windows - Clue Mediator
On successful installation, you can see the screen below.
setup-how-to-install-git-in-windows-clue-mediator.png" alt="Completing Setup - How to install Git in Windows - Clue Mediator">
Completing Setup - How to install Git in Windows - Clue Mediator
At last, you can also check the version of the git by the same command mentioned above and you should see your installed git version like below.

Check version - How to install Git in Windows - Clue Mediator
Now you can confirm that git has been installed successfully on your machine.
That's it for Git installation.
Thank you for reading. Happy Coding!